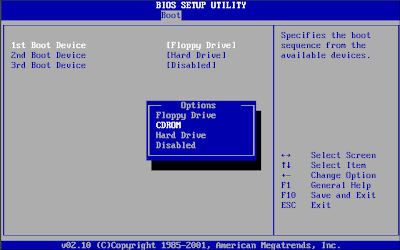Merubah Tampilan Windows XP ke Mac OS Leopard X - Sepertinya saya sudah lama tidak pernah update artikel tentang theme, kali ini saya coba share dech, hasil blogging ke blog temen-teman. Kebosanan sering melanda para pengguna komputer, banyak cara dilakukan untuk menghilangkannya. Salah satunya berkreasi dengan tampilan dekstop anda. disini saya akan menjelaskan secara lengkap merubah tampilan dekstop Windows XP anda menjadi Mac Os Leopard X.
Sebelum kita memulai coba lihat dulu tampilan ini pada komputer saya.
Oh ya perlu diingat sebelum memulai anda harus memastikan bahwa komputer anda menggunakan operating system windows XP service pack 2.0 atau diatasnya. he2 ;) Ok mari kita mulai.
Langkah pertama pemasangan themes leopard:
Untuk menambahkan kecantikannya silakan tambahkan apikasi dibawah ini:
READ MORE - Merubah Tampilan Windows XP ke Mac OS Leopard X
Sebelum kita memulai coba lihat dulu tampilan ini pada komputer saya.
Oh ya perlu diingat sebelum memulai anda harus memastikan bahwa komputer anda menggunakan operating system windows XP service pack 2.0 atau diatasnya. he2 ;) Ok mari kita mulai.
Langkah pertama pemasangan themes leopard:
- Download Theme Leopard 3.o klik disini
- Setelah selesai. ekstrack file kemudian copy-paste ke C:/windows/resources/theme
- Kemudian klik kanan pada dekstop anda, pilih propertis, klik pada tab apperance, pada combo box windows and button pilih themes leopard, klik apply, klik Ok.
- Anda sudah memakai themes leopard sekarang.
- Klik kanan pada taskbar klik pada "lock the taskbar" (menghilangkan tanda centang)
- Klik dan tahan, kemudian geser kearah atas dekstop anda.
- Sekarang taskbar anda sudah berpindah ke atas, jangan lupa mengunci lagi dengan mengklik "Lock the taskbar" seperti awal yang kita lakukan.
- Download dan ekstrak dulu software RocketDock klik disini
- Download dan ekstrak juga add-ons untuk tampilan ala leopard klik disini
- Setelah itu lakukan instalasi roketdock.exe.
- Setelah instalasi selesai jangan lupa copy-paste add-ons yang sudah kita download di C:\Program Files\RocketDock\Docklets
- Jalankan aplikasi roketdock, kemudian klik kanan pilih dock settings, klik tab position, pada combo box screen position pilih Bottom. klik OK.
- Copy seluruh shourcut aplikasi komputer yang anda butuhkan kemudian paste dalam sebuah folder beri nama "kumpulan shourcut", simpan di drive C://
- Kemudian klik kanan pada RocketDock, pilih add item, pilih Stack Docklet.
- Pada Icon yang muncul, klik kanan, kemudian pilih Icon Settings. Maka akan ditampilkan form dialog
- Atur setingan pada form tersebut, folder di arahkan pada folder "kumpulan shourcut", kemudian pada pilihan mode klik pada "Fan", klik OK.
- Selesai, sekarang anda sudah mendapatkan tampilan dock layaknya Mac OS.
- Jangan lupa hilangkan semua shourcut pada dekstop anda, dengan cara klik kanan pada dekstop, pilih arrange icon by, kemudian hilangkan tanda centang pada "show dekstop icons" dengan meng-klik-nya.
- Silakan Download dan Instal Softwarenya klik disini
- Silakan download software IconPackager klik disini
- Kemudian download dan ekstrak Icon Mac Os klik disini
- Lakukan instalasi pada software IconPackager, lalu jalankan aplikasi.
- Pada tab pilih add icon package, pilih instal from disk, pilih Icon Mac Os yang sudah kita download, kemudian pilih apply icon package.
- Selesai, kini icon anda sudah berubah menjadi Icon Mac Os.
- Silakan download Wallpaper Apple klik disini
- Cara merubah wallpaper dekstop, klik kanan pada dekstop, pilih propertis.
- Pilih tab dekstop, kemudian tekan browse untuk menampilkan Wallpaper pilihan anda.
- Klik apply, klik Ok, selesai.
- Silakan download dulu applikasi iLeopard Logon klik disini
- Copy dan paste logonui.exe ke C:\WINDOWS\system32 (ada baiknya anda memback-up logonui.exe defaultnya)
- Restart komputer anda, kemudian masuk ke fungsi SAFE MODE windows dengan menekan F8.
- Login sebagai administrator.
- Copy dan paste logonui.exe sekali lagi ke C:\WINDOWS\system32
- Setelah itu restart kembali komputer anda.
- Selesai maka tampilan anda akan berubah menjadi Log On Mac Os.
Untuk menambahkan kecantikannya silakan tambahkan apikasi dibawah ini:
- Tentang Ramalan CUACA , Status PC, Tanggal , Jam klik disini
- Untuk Active Dekstop Calender klik disini