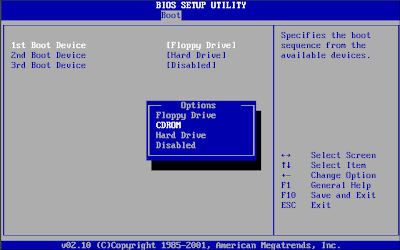Postingan ini sudah banyak sekali blogger yang membuatnya, tapi saya ingin mengulas kembali tentang installasi sistem operasi karena masih banyak temen2 yang masih bingung dan takut-takut untuk melakukan installasi terhadap komputer ataupun notebooknya sendiri.
Ok postingan kali ini juga sekaligus mengobati kangenku buat ngeblog, udah lama banget nih g' buka my blog :D hehehehe.....
singkat cerita aja ya..... ok, langsung masuk aj ke pokok bahasan kita kali ini.
ini dia langkah-langkah installasinya :D
1. Atur booting awal komputer pada BIOS (Basic Input Output System) menjadi CD-ROM, seperti terlihat pada gambar berikut :
Gambar 1 Pengaturan First Boot Device Pada BIOS
2. Restart komputer dan tunggu beberapa saat sampai muncul tulisan “press any key to boot from CD” seperti terlihat pada gambar berikut ini :
Gambar 2 Press Any Key To Boot From CD
3. Tekan tombol “enter” pada keyboard, proses installasi akan mengecek hardware komputer dan kemudian muncul tulisan “windows setup” seperti terlihat pada gambar berikut.
Gambar 3 Windows Setup
4. File-file didalam CD akan diload ke dalam komputer, kemudian akan muncul tampilan “welcome to setup” seperti terlihat pada gambar berikut.
Gambar 4 Welcome To Setup
5. Tekan tombol “enter” untuk menginstall sistem operasi windows xp professional, tombol “R” untuk repair system windows yang sebelumnya pernah terinstall, dan tombol “F3” untuk keluar dari proses installasi, lalu akan muncul “windows XP licensing agreement” seperti terlihat pada gambar dibawah ini.
Gambar 5 Windows XP Licensing Agreement
6. Tekan tombol “F8” kemudian proses installasi akan mencari dan membaca partisi harddiskseperti telihat pada gambar berikut.
Gambar 6 Partisi Harddisk
7. Tekan tombol “enter” untuk langsung menginstall windows, tombol “C” untuk membuat partisi harddisk yang baru. Kapasistas partisi disesuaikan dengan kebutuhan, seperti terlihat pada gambar berikut.
Gambar 7 Membuat Partisi Harddisk
8. Isikan kapasitas partisi yang ingin dibuat, kemudian tekan “enter” untuk meng-create partisi. Tekan tombol “enter” sekali lagi untuk melanjutkan proses installasi. Maka akan muncul pilihan installasi seperti terlihat pada gambar.
Gambar 8 Pilihan Installasi
9. Pilih salah satu dari pilihan yang disediakan, kemudian tekan “enter”, proses akan memformat partisi yang dipilih untuk tempat installasi. Selanjutnya akan terlihat seperti pada gambar.
Gambar 9 Format Partisi
10. Setelah selesai memformat partisi harddisk, kemudia windows akan menyalin file untuk proses installasi seperti terlihat pada gambar dibawah ini.
Gambar 10 Copy File Windows
11. Setelah proses penyalinan selesai, secara otomatis komputer akan restart dan kemudian akan muncul tampilan windows loading seperti gambar berikut.
Gambar 11 Windows Restart
Gambar 12 Windows Loading
12. Selanjutnya proses installasi windows akan muncul tampilan seperti gambar dibawah ini
Gambar 13 Installasi Windows
13. Proses yang terjadi pada langkah ke-12 terjadi selama 39 menit, dan dalam waktu tersebut ada beberapa langkah lagi yang harus dilakukan sementara pada sisa waktu lainnya hanya tinggal menunggu hingga proses installasi selesai. Langkah yang akan dilakukan dalam kurun waktu 39 menit adalah mengatur nama untuk registrasi komputer yang digunakan dan mengisikan lisensi serial number dari windows seperti terlihat seperti pada gambar berikut ini.
Gambar 14 Pengisisan Registrasi Komputer Dan Lisensi Windows
14. Setelah mengisikan lisensi windows, proses akan melanjutkan ke pengaturan nama komputer dan password administrator serta pengaturan tanggal dan waktu. Untuk pengaturannya dapat dilihat pada gambar berikut ini.
Gambar 15 Pengisian Nama Komputer
15. Tunggu beberapa menit lagi sampai proses installasi selesai, dan komputer kembali akan restart dan akan menampilkan tampilan seperti pada gambar berikut ini.
Gambar 16 Display Setting Dan Monitor Setting
Klik tombol “ok” seperti pada gambar di atas dan proses installasi sistem operasi telah selesai. Kemudian akan muncul tampilan seperti pada gambar dibawah ini. Gambar 17 Konfigurasi Awal Windows XP
16. Klik tombol “next” dan akan muncul tampilan help protect your PC. Pada tampilan ini pilih opsi “not right now” kemudian klik tombol “next” kembali untuk melanjutkan proses installasi.
Gambar 18 Help Protect Your PC
17. Selanjutnya akan tampil pilihan koneksi internet, pada tampilan ini klik tombol “skip” dan akan muncul pilihan registrasi Microsoft. Pilih opsi “no, not at this time” kemudian klik “next” maka akan muncul tampilan pengguna komputer, isikan nama pengguna / user lalu klik “next” untuk menyelesaikan proses installasi.
Gambar 19 Pengisian Nama User
18. Komputer telah selesai diinstall, klik tombol “finish” pada tampilan seperti gambar berikut.
Gambar 20 Installasi Sistem Operasi Selesai
Setelah selesai proses installasi sistem operasi pada komputer, tampilan awal windows dapat dilihat pada gambar dibawah ini,
Nah untuk temen-temen yang masih bingung dengan penjelasan diatas, temen-temen bisa download video tutorial installasinya disini trus gabungin pake HJsplit ya..., atau download file PDFnya.